会員サポート
iOS7.x(IPv6)
iOS7.xの電子メールアカウントの設定をご説明します。
STEP.1「設定アイコン」をタップします。

STEP.2「メール/連絡先/カレンダー」をタップします。
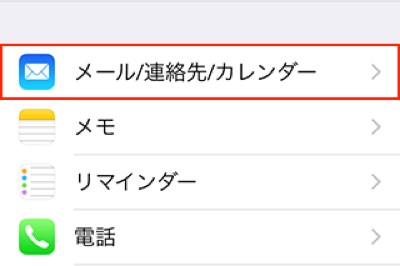
STEP.3「アカウント追加」をタップします。
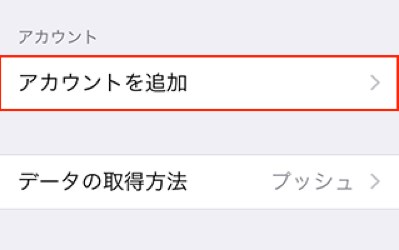
STEP.4「その他」をタップします。
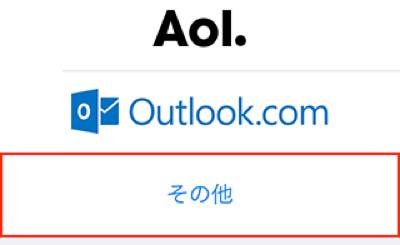
STEP.5「メールアカウントを追加」をタップします。
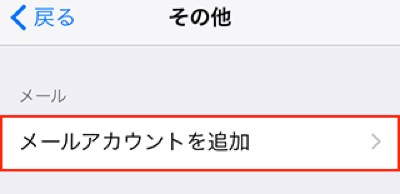
STEP.6新規アカウントにて項目を記入完了後、「次へ」をタップします。
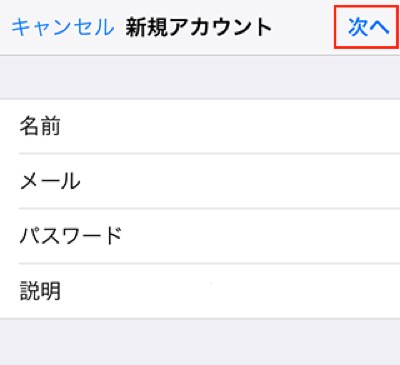
| 名前 | 任意 |
|---|---|
| メール | ◯◯◯◯@gm.tp1.jp |
| パスワード | (設定されたパスワード) |
| 説明 | 任意 |
「次へ」をタップするとアカウントの検索が開始されます。 アカウントの検索に失敗した際は再度入力をお試しください。
STEP.7新規アカウントにて「 POP 」をタップします。
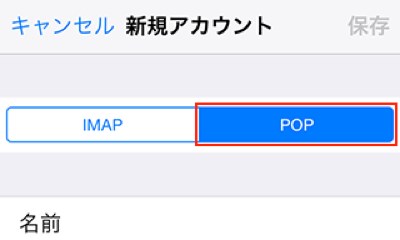
STEP.8設定項目に下記を入力し、「保存」をタップしてください。
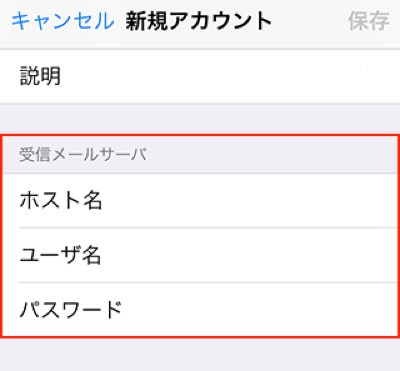
受信サーバー情報
| ホスト名 | pop.gm.tp1.jp |
|---|---|
| ユーザー名 | ◯◯◯◯@gm.tp1.jp |
| パスワード | (設定されたパスワード) |
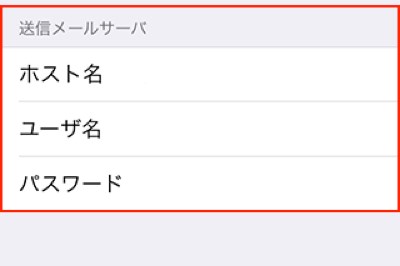
送信メールサーバ
| ホスト名 | smtp.hb.tp1.jp |
|---|---|
| ユーザー名 | ◯◯◯◯@hb.tp1.jp |
| パスワード | (設定されたパスワード) |
「次へ」をタップするとアカウントの検索が開始されます。 アカウントの検索に失敗した際は再度入力をお試しください。
STEP.9「メール/連絡先/カレンダー」に戻った後、設定したアカウントをタップします。
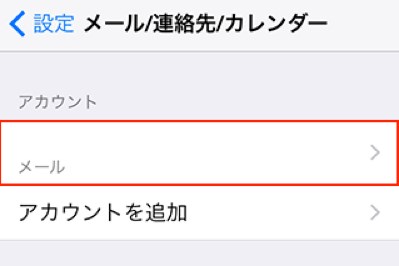
STEP.10送信メールサーバーの「SMTP」をタップします。
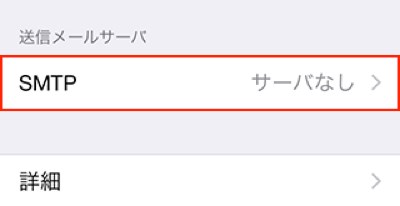
STEP.11設定したSMTPサーバーをタップします。
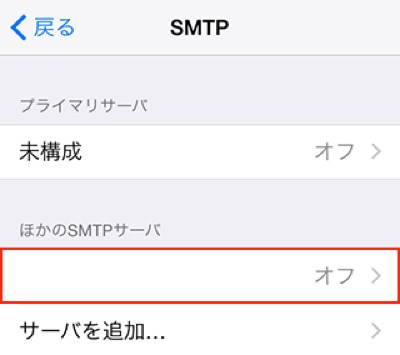
STEP.12送信メールサーバの項目を入力後、「完了」をタップしてください。
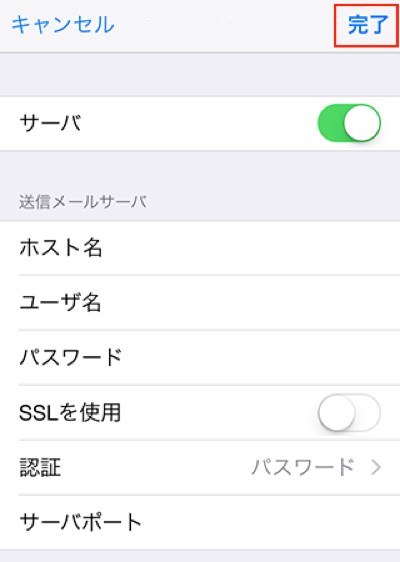
| ホスト名 | smtp.gm.tp1.jp |
|---|---|
| ユーザー名 | ◯◯◯◯@gm.tp1.jp |
| パスワード | (設定されたパスワード) |
| 認証 | パスワード |
| サーバポート | 587 |
SMTPにて「戻る」をタップし、右上の「完了」をタップすると、設定完了です。