会員サポート
iOS8.x(IPv4)
iOS8.xの電子メールアカウントの設定をご説明します。
STEP.1「設定アイコン」をタップします。

STEP.2「メール/連絡先/カレンダー」をタップします。
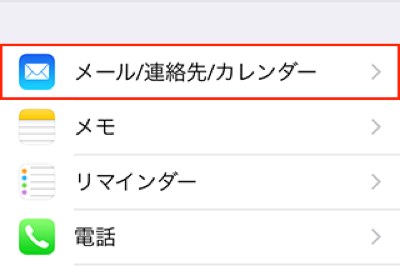
STEP.3「アカウント追加」をタップします。
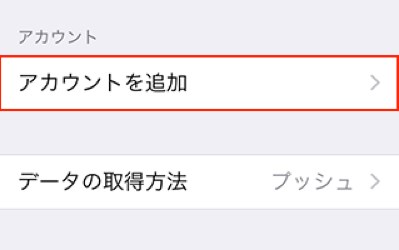
STEP.4「その他」をタップします。
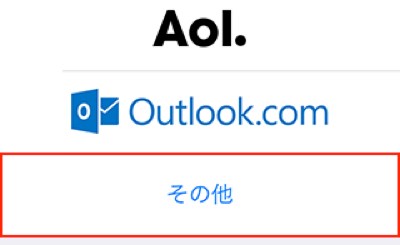
STEP.5「メールアカウントを追加」をタップします。
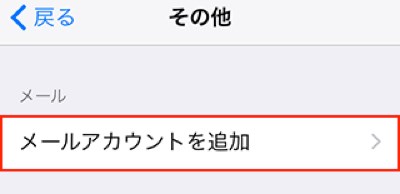
STEP.6新規アカウントにて項目を記入完了後、「次へ」をタップします。
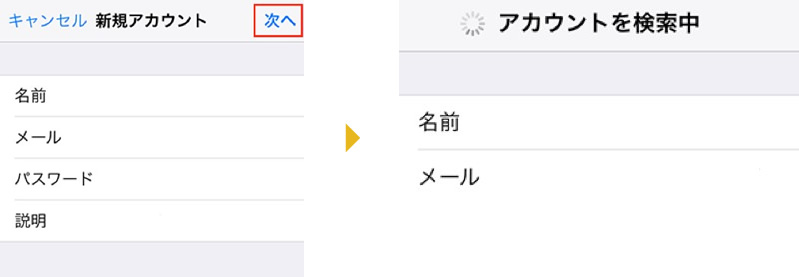
| 名前 | 任意 |
|---|---|
| メール | ◯◯◯◯@gm.tp1.jp |
| パスワード | (設定されたパスワード) |
| 説明 | 任意 |
STEP.7新規アカウントにて「 POP 」をタップします。
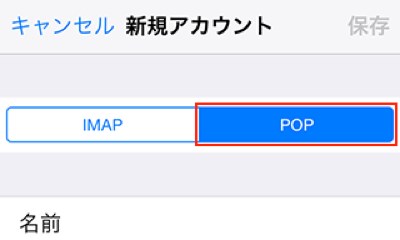
STEP.8新規アカウントにて受信メールサーバ
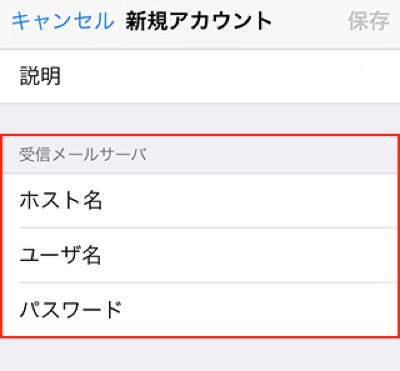
| ホスト名 | pop.gm.tp1.jp |
|---|---|
| ユーザー名 | ◯◯◯◯@gm.tp1.jp |
| パスワード | (設定されたパスワード) |
STEP.9送信メールサーバ
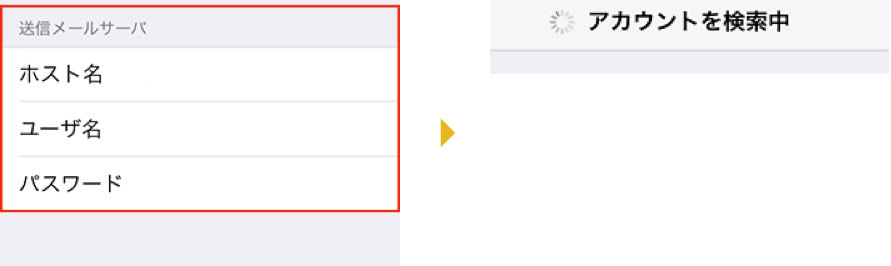
| ホスト名 | smtp.gm.tp1.jp |
|---|---|
| ユーザー名 | ◯◯◯◯@gm.tp1.jp |
| パスワード | (設定されたパスワード) |
上記を入力の上、「保存」をタップします。
STEP.10「メール/連絡先/カレンダー」に戻った後、設定したアカウントをタップします。
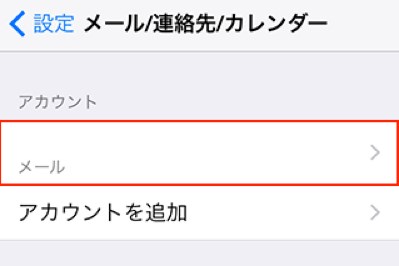
STEP.11送信メールサーバーの「SMTP」をタップします。
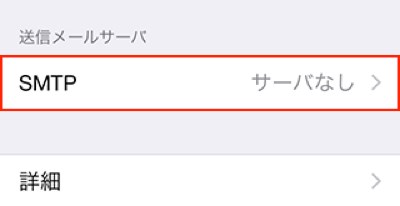
STEP.12設定したSMTPサーバーをタップします。
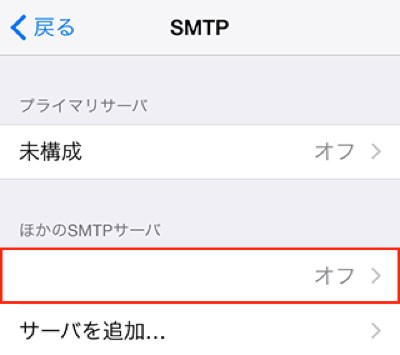
STEP.13送信メールサーバの項目を入力後、「完了」をタップしてください。
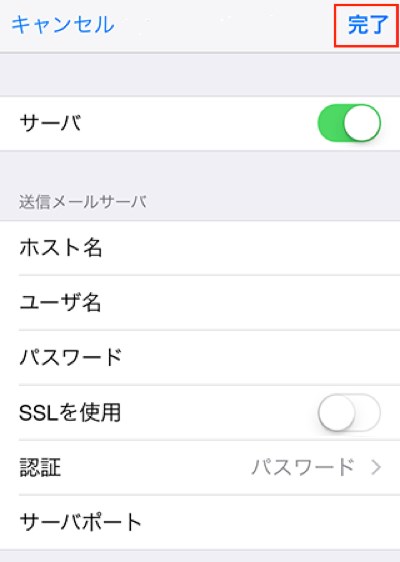
| ホスト名 | smtp.gm.tp1.jp |
|---|---|
| ユーザー名 | ◯◯◯◯@gm.tp1.jp |
| パスワード | (設定されたパスワード) |
| 認証 | パスワード |
| サーバポート | 587 |