料金プラン
ネット安心サービス:ソフトウェアのインストール(Windows XP / Vista / 7)
利用環境
| パソコン | PC/AT互換機 |
|---|---|
| OS | 日本語版 Windows 2000 Professional SP4 / XP HOME Edition SP3 / XP Professional SP3 / 7 / Vista SP1 (64bit版OS・Windows 8には 対応していません) |
| CPU | Intel Pentium Ⅲ 700MHz以上 または互換のプロセッサー |
| メモリー | 128MB以上 または先述のOSが正常に操作するRAM |
| ハードディスク | 130MB以上の空き容量 |
| ディスプレイ | 256色SVGA以上の解像度 |
| Webブラウザー | ブラウザーの制限はありません。 |
インストール方法
インストール時には管理サーバーとの通信が行われる為、インターネットへの接続が必要となります。インストールするパソコンのインターネット接続を確認してから作業を開始してください。
-
STEP.1
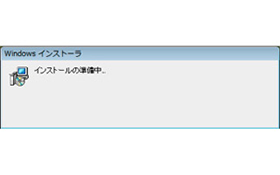 インストール用のファイルを実行します。Windowsインストーラの画面が起動します。
インストール用のファイルを実行します。Windowsインストーラの画面が起動します。 -
STEP.2
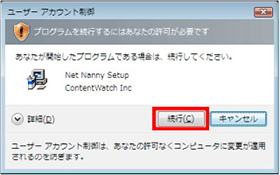 Vistaの場合は上のウインドウが開きますので、「続行」をクリックします。
Vistaの場合は上のウインドウが開きますので、「続行」をクリックします。
-
STEP.3
 Net Nannyの動作に必要なファイルがインストールされます。
Net Nannyの動作に必要なファイルがインストールされます。 -
STEP.4
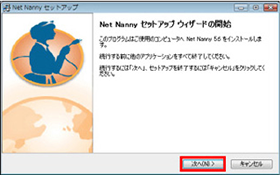 インストール画面が表示されます。「次へ」をクリックします。
インストール画面が表示されます。「次へ」をクリックします。
-
STEP.5
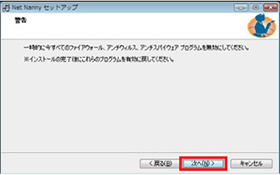 インストール時の注意事項が表示されます。ファイアウォール、アンチウイルス、アンチスパイウェアプログラムを無効にしてください。「次へ」をクリックします。
インストール時の注意事項が表示されます。ファイアウォール、アンチウイルス、アンチスパイウェアプログラムを無効にしてください。「次へ」をクリックします。 -
STEP.6
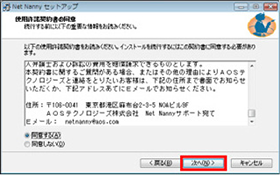 使用許諾の同意画面が表示されます。同意するを選択し、「次へ」をクリックします。※インストール時にファイアウォール、アンチウイルス、アンチスパイウェアプログラムが動作していると、Net Nannyのインストールが正常に行われません。必ず、停止、あるいは無効にしてからインストールを開始してください。
使用許諾の同意画面が表示されます。同意するを選択し、「次へ」をクリックします。※インストール時にファイアウォール、アンチウイルス、アンチスパイウェアプログラムが動作していると、Net Nannyのインストールが正常に行われません。必ず、停止、あるいは無効にしてからインストールを開始してください。
-
STEP.7
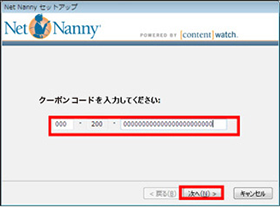 クーポンコードを入力して「次へ」をクリックします。
クーポンコードを入力して「次へ」をクリックします。 -
STEP.8
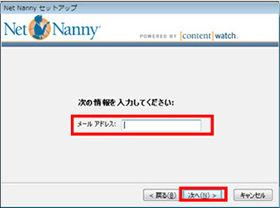 お客様の管理者メールアドレスを入力して「次へ」をクリックします。※管理者メールアドレスはお客様のメールアドレスを入力します。
お客様の管理者メールアドレスを入力して「次へ」をクリックします。※管理者メールアドレスはお客様のメールアドレスを入力します。
※メールアドレスが不明な場合はク-ポンコードをご確認いただき、「112-200-」に続く24桁の英数字を使った仮メールアドレスで登録を進めてください。例)クーポンコードが112-200-ABCDEFGHIJKLMNOPQRSTUVWXの場合、ABCDEFGHIJKLMNOPQRSTUVWX@aos.comが仮メールアドレスとなります。
-
STEP.9
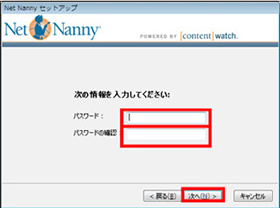 パスワードを設定します。同じパスワードを2回入力して「次へ」をクリックします。※パスワードは、お客様の管理者パスワードを登録します。
パスワードを設定します。同じパスワードを2回入力して「次へ」をクリックします。※パスワードは、お客様の管理者パスワードを登録します。 -
STEP.10
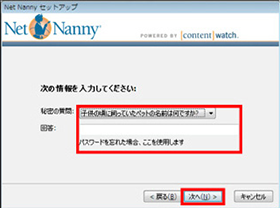 秘密の質問と回答を設定します。秘密の質問を設定し、「次へ」をクリックします。※秘密の質問は、パスワードを忘れてしまった時、パスワード再設定のために登録しておきます。
秘密の質問と回答を設定します。秘密の質問を設定し、「次へ」をクリックします。※秘密の質問は、パスワードを忘れてしまった時、パスワード再設定のために登録しておきます。
-
STEP.11
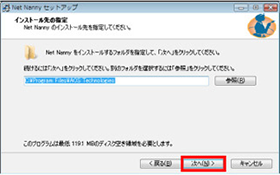 インストール先の指定ではそのまま「次へ」をクリックします。
インストール先の指定ではそのまま「次へ」をクリックします。 -
STEP.12
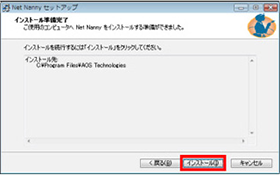 インストール確認画面が表示されます。「インストール」をクリックします。
インストール確認画面が表示されます。「インストール」をクリックします。
-
STEP.13
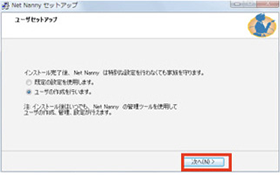 「既定の設定を使用します」を選択し、「次へ」をクリックします。
「既定の設定を使用します」を選択し、「次へ」をクリックします。 -
STEP.14
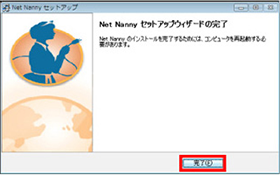 「完了」をクリックしてコンピューターを再起動してください。※インストール完了し、再起動後は、必ず「管理ツール」へログイン可能かどうかを確認してください。
「完了」をクリックしてコンピューターを再起動してください。※インストール完了し、再起動後は、必ず「管理ツール」へログイン可能かどうかを確認してください。
※より詳細な製品のお使いに関しては製品画面上のヘルプをご参照ください。
アンインストール方法
-
STEP.1
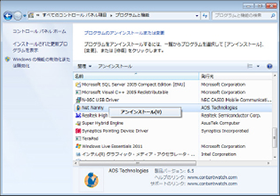 Windowsのタスクバーから「スタート」ボタンをクリックし、「すべてのプログラム」 – 「Nat Nanny」 – 「アンインストーラ」 を選択すると、本製品を削除するアンインストーラが起動します。
Windowsのタスクバーから「スタート」ボタンをクリックし、「すべてのプログラム」 – 「Nat Nanny」 – 「アンインストーラ」 を選択すると、本製品を削除するアンインストーラが起動します。 -
STEP.2
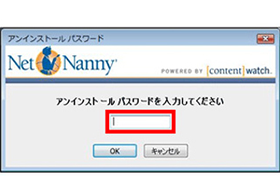 アンインストールパスワードを入力します。インストール時から変更していない場合は管理者パスワードと同じです。
アンインストールパスワードを入力します。インストール時から変更していない場合は管理者パスワードと同じです。
-
STEP.3
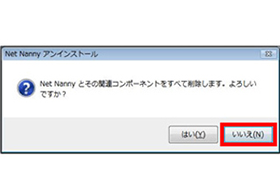 アンインストールを確認する画面が表示されます。
アンインストールを確認する画面が表示されます。 -
STEP.4
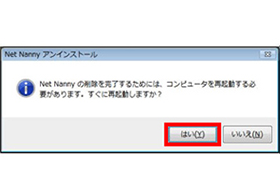 インストールを完了するには、コンピューターを再起動させる必要があります。「はい」をクリックして、コンピューターを再起動させます。※より詳細な製品のお使いに関しては製品画面上のヘルプをご参照ください。
インストールを完了するには、コンピューターを再起動させる必要があります。「はい」をクリックして、コンピューターを再起動させます。※より詳細な製品のお使いに関しては製品画面上のヘルプをご参照ください。
※「Net Nanny」とは、お客様のアクセスしたインターネットサイトを判別し、有害サイトへの接続をブロックするフィルタリングソフトです。
よくあるご質問
- Q1インターネットに接続しようとすると「ログイン」ウィンドウが表示されます。どうすればいいでしょうか?
- A1インストールサービスでお知らせしたパスワードを入力して、OKをクリックしてください。
- Q2管理者パスワードを忘れた場合はどうすればいいですか?
- A2管理ツールを起動し、ログインダイアログで「パスワードを忘れましたか?」をクリックします。Webブラウザーが起動し、インストールサービスでお知らせメールアドレスを入力するWebサイトが表示されます。メールアドレスを入力して送信をクリックすると、秘密の質問を含むWebページのリンク先が、入力したメールアドレス宛に送信されます。届いたメールからリンクをクリックし、秘密の回答を入力すると、管理者のパスワードを変更することができます。
- Q3突然、Net NannyからサイトをブロックしたというEメールが届いたが、どう対処すればいいですか?
- A3Net Nannyは、お子様がブロックされたサイトや警告判定されたサイトにアクセスしたことをEメールで保護者の方に知らせます。まずは、お子様のサイト閲覧状況を管理画面で把握し、対処方法をご検討ください。
- Q4サイト閲覧をブロックする画面で「オーバーライド要求」というボタンが表示されているが、オーバーライド要求とは何ですか?
- A4オーバーライドとは、特定のサイトに対してアクセスを許可したりブロックするための設定変更です。
- Q5一番初めにインストールしたパソコン以外のパソコンに、再度インストールして利用することはできますか?
- A5原則、一つのパソコンに対して、一つのライセンスのご利用となりますので、2台以上、同時に利用することはできません。
ただし、初めにインストールしたパソコンから別のパソコンに移して利用したい場合は、メーカー側で作業を行いますので、お手数ですが、弊社までご連絡ください。[1002471tdx]