料金プラン
ネット安心サービス:ソフトウェアのインストール(Windows 8 / 10)
利用環境
| パソコン | PC/AT互換機 |
|---|---|
| OS | Windows7の64bitおよび32bit / Windows8.1 / Windows8 / Windows10 |
| CPU | 1GHz以上のプロセッサ |
| メモリー | 32bit:1GB以上のRAM 64bit:2GB以上のRAM |
| ハードディスク | 100MB以上の空き容量 |
| ディスプレイ | 1024×768(XGA)以上の解像度 |
| Webブラウザー | ブラウザーの制限はありません。 |
インストール方法
インストール時には管理サーバーとの通信が行われる為、インターネットへの接続が必要となります。インストールするパソコンのインターネット接続を確認してから作業を開始してください。
-
STEP.1
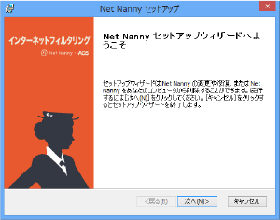 ダウンロードしたインストールファイルをダブルクリックして起動させます。セットアップウィザードが表示されますので[次へ]をクリックします。
ダウンロードしたインストールファイルをダブルクリックして起動させます。セットアップウィザードが表示されますので[次へ]をクリックします。 -
STEP.2
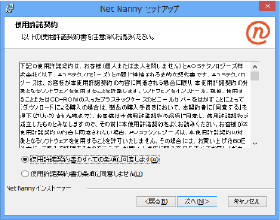 使用許諾契約書が表示されますので内容を確認し[同意する]をチェックして[次へ]をクリックします。
使用許諾契約書が表示されますので内容を確認し[同意する]をチェックして[次へ]をクリックします。
-
STEP.3
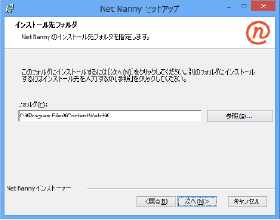 インストール先を指定します。変更がなければそのまま[次へ]をクリックします。
インストール先を指定します。変更がなければそのまま[次へ]をクリックします。 -
STEP.4
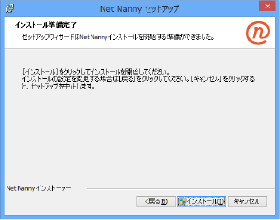 インストールの準備が完了しましたので[インストール]をクリックしてインストールを開始します。
インストールの準備が完了しましたので[インストール]をクリックしてインストールを開始します。
-
STEP.5
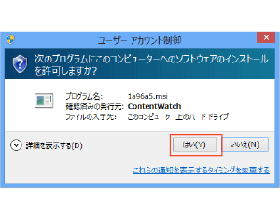 インストールの許可を求められますので[はい]をクリックします。
インストールの許可を求められますので[はい]をクリックします。 -
STEP.6
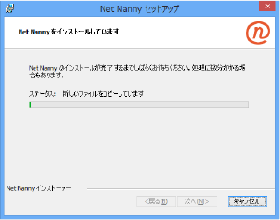 インストールが開始されます。
インストールが開始されます。
-
STEP.7
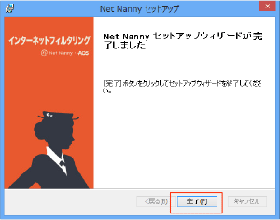 インストールが完了するとセットアップウィザードの完了画面が表示されるので[完了]をクリックします。※[完了]をクリックするとアカウント作成に進みます。
インストールが完了するとセットアップウィザードの完了画面が表示されるので[完了]をクリックします。※[完了]をクリックするとアカウント作成に進みます。 -
STEP.8
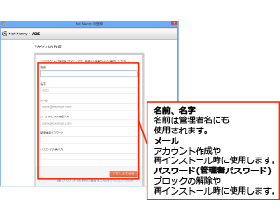 サーバとの接続が完了するとアカウント登録画面が表示されますので各項目をすべて入力して[アカウントの作成]をクリックします。
サーバとの接続が完了するとアカウント登録画面が表示されますので各項目をすべて入力して[アカウントの作成]をクリックします。
-
STEP.9
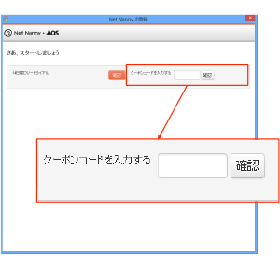 クーポンコードを入力するの欄にクーポンコードを入力して[確認]をクリックします。※クーポンコードは[- (ハイフン)]を含め正確に入力します。
クーポンコードを入力するの欄にクーポンコードを入力して[確認]をクリックします。※クーポンコードは[- (ハイフン)]を含め正確に入力します。
※クーポンコードの認証が終わるとそのままユーザ作成に進みます。 -
STEP.10
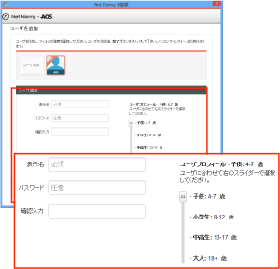 ユーザを追加の画面に進みますので表示名(ユーザ名)の入力とユーザプロフィールの年齢をスライダーで選択します。設定後右下の[ユーザ追加]をクリックします。ユーザプロフィールは年齢に合わせた基本的なフィルタ設定となり、後から変更することができます。パスワードは任意ですので必要に応じて設定してください。
ユーザを追加の画面に進みますので表示名(ユーザ名)の入力とユーザプロフィールの年齢をスライダーで選択します。設定後右下の[ユーザ追加]をクリックします。ユーザプロフィールは年齢に合わせた基本的なフィルタ設定となり、後から変更することができます。パスワードは任意ですので必要に応じて設定してください。
-
STEP.11
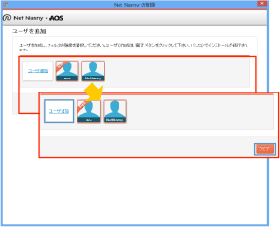 ユーザが作成されるとユーザ一覧に表示されますので[完了]クリックします。複数ユーザを作成する場合は[ユーザ追加]をクリックするとユーザ作成欄(上記③)が表示されますのでユーザを作成します。※このあと自動的に初期同期、設定反映が行われます。処理が完了するとインターネットフィルタリングが使用可能になります。
ユーザが作成されるとユーザ一覧に表示されますので[完了]クリックします。複数ユーザを作成する場合は[ユーザ追加]をクリックするとユーザ作成欄(上記③)が表示されますのでユーザを作成します。※このあと自動的に初期同期、設定反映が行われます。処理が完了するとインターネットフィルタリングが使用可能になります。
※より詳細な製品のお使いに関しては製品画面上のヘルプをご参照ください。
再インストール方法
-
STEP.1
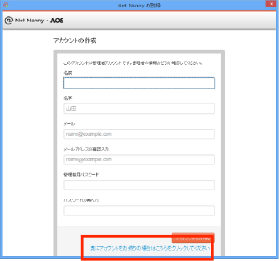 アカウント作成画面まで進みましたら入力欄下部にある[既にアカウントをお持ちの場合はこちらをクリックしてください]をクリックします。
アカウント作成画面まで進みましたら入力欄下部にある[既にアカウントをお持ちの場合はこちらをクリックしてください]をクリックします。 -
STEP.2
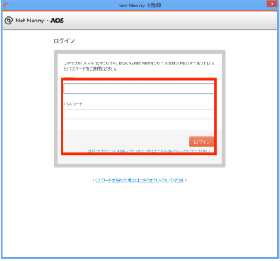 ログイン画面が表示されますのでアカウント作成時に設定したメールアドレスとパスワードを入力して[ログイン]をクリックします。ログインしますとユーザ作成画面に進みます。※ユーザの作成が必要なければユーザ作成画面で[完了]をクリックすることでユーザを作成しないで進められます。
ログイン画面が表示されますのでアカウント作成時に設定したメールアドレスとパスワードを入力して[ログイン]をクリックします。ログインしますとユーザ作成画面に進みます。※ユーザの作成が必要なければユーザ作成画面で[完了]をクリックすることでユーザを作成しないで進められます。
アンインストール方法
-
STEP.1
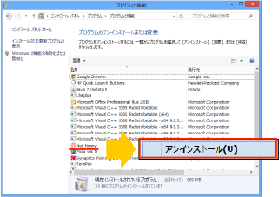 コントロールパネルのプログラムからプログラムのアンインストールをクリックします。プログラム一覧が表示されますので[Net Nanny]を右クリックしてアンインストールをクリックします。
コントロールパネルのプログラムからプログラムのアンインストールをクリックします。プログラム一覧が表示されますので[Net Nanny]を右クリックしてアンインストールをクリックします。 -
STEP.2
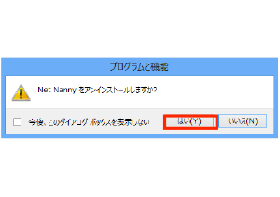 アンインストールの許可を求められますので[はい]をクリックします。
アンインストールの許可を求められますので[はい]をクリックします。
-
STEP.3
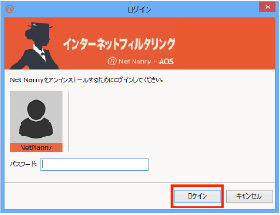 アンインストールには管理者のパスワードが必要になります。パスワードを入力して[ログイン]をクリックします。※変更していなければアカウント作成時に設定したパスワードを入力してください。
アンインストールには管理者のパスワードが必要になります。パスワードを入力して[ログイン]をクリックします。※変更していなければアカウント作成時に設定したパスワードを入力してください。 -
STEP.4
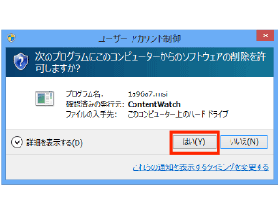 ソフトウェア削除の許可を求められるので[はい]をクリックします。アンインストールが実行されます。
ソフトウェア削除の許可を求められるので[はい]をクリックします。アンインストールが実行されます。
-
STEP.5
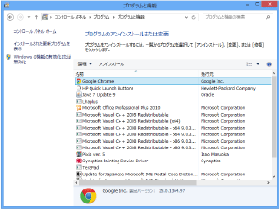 アンインストールが完了するとプログラム一覧から削除されます。
アンインストールが完了するとプログラム一覧から削除されます。
よくあるご質問
- Q1インターネットに接続しようとすると「ログイン」ウィンドウが表示されます。どうすればいいでしょうか?
- A1インストールサービスでお知らせしたパスワードを入力して、OKをクリックしてください。
- Q2管理者パスワードを忘れた場合はどうすればいいですか?
- A2管理ツールを起動し、ログインダイアログで「パスワードを忘れましたか?」をクリックします。Webブラウザーが起動し、インストールサービスでお知らせメールアドレスを入力するWebサイトが表示されます。メールアドレスを入力して送信をクリックすると、秘密の質問を含むWebページのリンク先が、入力したメールアドレス宛に送信されます。届いたメールからリンクをクリックし、秘密の回答を入力すると、管理者のパスワードを変更することができます。
- Q3突然、Net NannyからサイトをブロックしたというEメールが届いたが、どう対処すればいいですか?
- A3Net Nannyは、お子様がブロックされたサイトや警告判定されたサイトにアクセスしたことをEメールで保護者の方に知らせます。まずは、お子様のサイト閲覧状況を管理画面で把握し、対処方法をご検討ください。
- Q4サイト閲覧をブロックする画面で「オーバーライド要求」というボタンが表示されているが、オーバーライド要求とは何ですか?
- A4オーバーライドとは、特定のサイトに対してアクセスを許可したりブロックするための設定変更です。
- Q5一番初めにインストールしたパソコン以外のパソコンに、再度インストールして利用することはできますか?
- A5原則、一つのパソコンに対して、一つのライセンスのご利用となりますので、2台以上、同時に利用することはできません。
ただし、初めにインストールしたパソコンから別のパソコンに移して利用したい場合は、メーカー側で作業を行いますので、お手数ですが、弊社までご連絡ください。[1002471tdx]