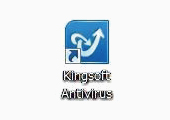KINGSOFT_旧
KINGSOFT_旧
光ギガは安心・安全なインターネット生活をお送りいただけるようKINGSOFTのインストールを推奨しております。
KINGSOFTの特徴
- POINT.1
-
ウィルススキャン
ウイルス・トロイの木馬・マルウェアをリアルタイムに検出し、自動的にこれらのウイルスを駆除することができます。また、ウイルスによるシステムの改変を阻止します。
- POINT.2
-
インターネット保護
インターネットの閲覧中にウイルスを自動的にダウンロードするなどのシステムが起動した場合や、インターネットメッセンジャーにより不正なフ ァイルを送信された場合など、WEBサイトへのアクセスが原因でパソコンがウイルスに感染することから保護します。
- POINT.3
-
遠隔操作ウィルスも4つの機能で対応可能
外部からのファイルのダウンロードや移動・保存されるファイルを監視し自動的にスキャンする「防御」機能をはじめ、万が 一侵入された場合にもウイルスによる不正なプログラム起動を防ぐ「リアルタイムガード」機能、あらかじめ危険な設定を修復しておくことで、遠隔操作を防ぐ「アクセス阻止」機能でプログラ ムを保護しています。 さらに、検出が難しい新種のウイルスによる遠隔操作の場合でも、システムの設定が変更される前に警告を表示し、遠隔操作ツールによる、ユーザーに無断でのシステム設 定の変更を阻止します。
- POINT.4
-
フィッシングサイト対策
フィッシングサイトとは実在する企業やサービスに類似したサイトを作成し、サイト上で入力されたIDやパスワード、クレジットカード番号等 の個人情報を詐取する行為です。 光ギガセキュリティでは、Internet Explorerがフィッシングサイトにアクセスした際に警告を表示します。ユーザーはフィッシングサイト警告表示を確認した のち、そのサイトへのアクセスを行わない事でフィッシングサイトによる被害を回避する事ができます。
推奨環境
以下の環境での動作を保証しております。
| OS | Microsoft Windows Vista / 7 / 8 / 8.1 / 10 (いずれも32bit/64bit) |
|---|---|
| ブラウザ | Internet Explorer 8~11 |
| CPU | 2Ghz以上 |
| メモリー | 2GB以上 |
| HDD | 1GB以上の空き容量があること |
| その他 | オンライン環境であること(パターンファイルの更新・クラウドサーバーとの接続を行うため)。管理者権限のあるアカウントでログインされていること、仮想環境には対応しない。 デザリング機能は、Windows Vista、Windows8.1に未対応。 |
ダウンロード・インストール手順
初めに下記をご確認ください。
- 全てのアプリケーションを終了してください。
- 他のセキュリティソフトがインストールされていないことを確認してください。
- 他のセキュリティソフトがインストールされている場合は、アンインストールする必要があります。
1.ダウンロード
STEP.2ダウンロード画面
ダウンロード画面が表示されますので「実行」または、「保存」を選択します。
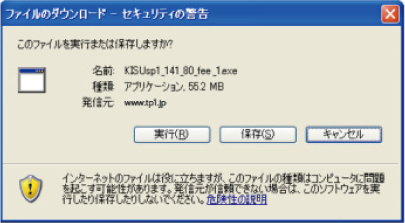
STEP.3「実行」を選択した場合
「STEP.2」で「実行」を選択した場合、「実行する」を選択します。
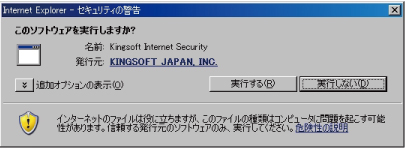
STEP.4「保存」を選択した場合
「STEP.2」で「保存」を選択した場合、保存先を指定し、 ファイルをダウンロードします。 ※それ以降のインストール手順については、下記「2.インストール」をご参照下さい。

2.インストール
STEP.1ソフトのインストール
お客様のパソコンにある下記のアイコンをダブルクリックします。

STEP.2ユーザーアカウント制御
「ユーザーアカウント制御」画面が表示されます。「はい」をクリックします。
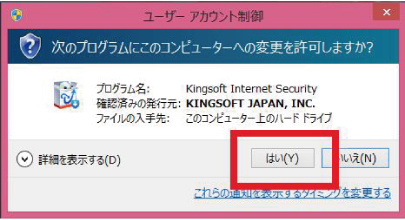
STEP.3セットアップウィザード.1
「セットアップウィザードへようこそ」画面の右下、「次へ」をクリックします。
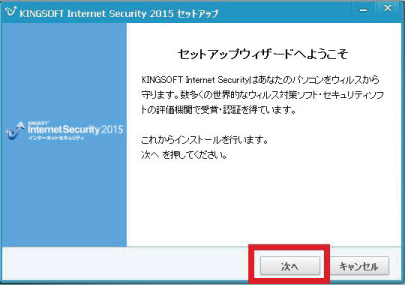
STEP.4セットアップウィザード.2
「シリアル番号」「アクティブ番号」を入力し、「次へ」ボタンをクリックします。
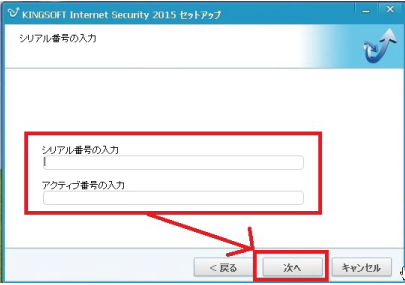
STEP.5セットアップウィザード.3
「使用承諾書」をお読みの上、右下の「同意する」ボタンをクリックします。
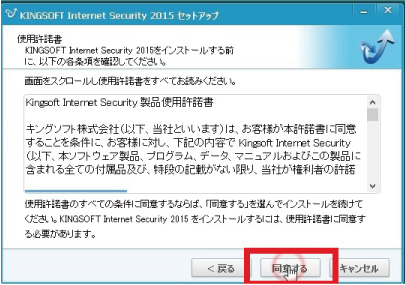
STEP.6セットアップウィザード.4
「情報収集ポリシー」をお読みの上、右下の「同意する」ボタンをクリックします。
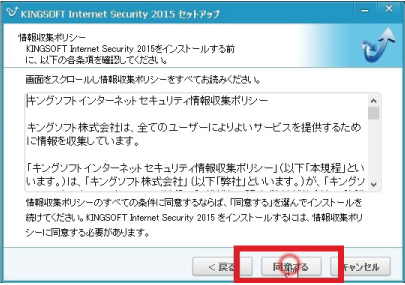
STEP.7セットアップウィザード.5
「インストール先選択画面」でインストール先を指定の上、右下の、「同意する」ボタンをクリックします。
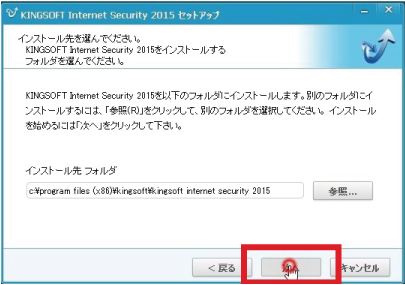
STEP.8セットアップウィザード完了
「インストール完了」画面が出たら、右下の「完了」ボタンをクリックします。
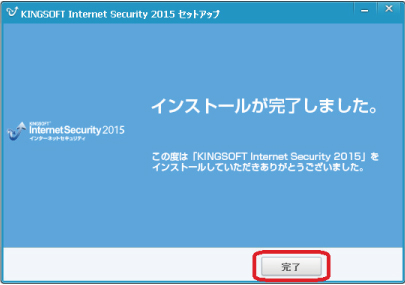
STEP.9インストール完了
下記のアイコンが出ていることをご確認いただければ完了です。